[Tuto] Criando uma Sign no GIMP[inedito]
3 participantes
World Pixels :: Design Zone :: Tutoriais
Página 1 de 1
![[Tuto] Criando uma Sign no GIMP[inedito] Empty](https://2img.net/i/empty.gif) [Tuto] Criando uma Sign no GIMP[inedito]
[Tuto] Criando uma Sign no GIMP[inedito]
Esse tuto foi criado para ajudar voçes fazerem sua sign
Autor: Muratesh.
Dificuldade: Média ( Precisa saber, um certo básico, como, mexer o mouse, e saber ler )
Para começar, criemos uma imagem com seguintes padrões:
[Tens de ter uma conta e sessão iniciada para poderes visualizar esta imagem]
Crie uma camada chamada Borda, não é obrigatório, mas é muito melhor deixar ela o/
[Tens de ter uma conta e sessão iniciada para poderes visualizar esta imagem]
Depois vá no topo da imagem, onde tem a linha de ações que você pode fazer na imagem, veja onde tem escrito "Seleção", clique na 1° opção: "Tudo", certifique-se de que a camada que está selecionada, seja a "Borda", percebeu que quando você clicou em "Tudo", apareceram uns traçinhos andando pelos limites da imagem? Esses traçinhos são chamados de "Moving Ants"( formingas andando ). Depois clique novamente na parte superior da imagem, e selecione a "Seleção", mas agora vamos um pouco mais baixo, terá uma opção chamada "Criar Borda", clique nela, aquele número vai determinar o espessura da borda, EU particulamente bota apenas 1, mas pra que você veja a borda direito, deixe em 2~4 pixels de espessura! Depois de tudo isso vejamos:
[Tens de ter uma conta e sessão iniciada para poderes visualizar esta imagem]
"-Cadê a ação ein?!" Já vem, ser designer de si mesmo é um processo, as vezes lento. Mas continuando: Depois de fazer a borda, vamos colocar um fundo! O fundo pra mim é essencial, ele da a cara da sign, óbvio! Então, para colocar um fundo, vá denovo ao canto superior da imagem, mas agora, clique em "Arquivo", você verá várias opções, pega a "Abrir como camadas", aparecerá uma janela perguntando qual a imagem: ( É bom que seu fundo seja o mesmo tamanho da imagem ao todo *NO caso essa é 400x150*. Meu fundo é esse:
[Tens de ter uma conta e sessão iniciada para poderes visualizar esta imagem]
"-Uau! Que fundo!" Sim, mas continuando. Agora, a render ._. A Render é simplesmente a parte mais importante de uma sign/avatar/userbar, pra quem não sabe, uma render é uma imagem que você coloca sobre outro, gerlamente este é um objeto o/. Repita o processo de "Abrir como camadas", e pegue sua render. A minha é essa:
[Tens de ter uma conta e sessão iniciada para poderes visualizar esta imagem]
"-Legal boa escolha!" Oks, depois de escolher sua render, vamos tratar ela um pouco? Heh, tune up!: Voltando ao canto superior, verá a opção "Filtros", veja as opções dela: Você verá muuuitas opções. Existem traços que facilitam sua procura, eles dividem a categoria de filtro. Procure a opção "Artístico", indo nela, verá mais opções, selecione "Ilustração", abrirá uma pequena janela assim:
[Tens de ter uma conta e sessão iniciada para poderes visualizar esta imagem]
"-Bem, os resultados apareceram já na imagem o/" Assim mesmo que tem que ser ._. Bem a render pode ser trabalhada mais! Duplique a cmada da render, será exatamente igual ( Se não for você é dautônico ._. ), na camada "Cópia de blabla.bla" Vá denovo em "Filtros", dessa vez selecione a opção "Distorções", aparecerá várias opções, selecione a opção "Vento" ( penúltima eu acho ), abrirá uma janela assim:
[Tens de ter uma conta e sessão iniciada para poderes visualizar esta imagem]
"-Mais algo pra fazer na render" Claro, mas não vou entrar nesses detalhes. Agora vamos aos outros efeitos, você não vai deixar sua imagem vazia assim né? Vamos dar alguns efeitos nos cantos, estão tão vazios T.T Pegue o lápis ( janela principal do GIMP ) e crie uma groça linha dos dois lados da imagem ( antes disso, crie uma camada chamada "Borda Color" )e passe esse lápis, use a cor que quiser ( Use com a cor principal da render ^^ ). A minha ta assim:
[Tens de ter uma conta e sessão iniciada para poderes visualizar esta imagem]
"-Ta estranho tosko" Não, não completei ainda, tenha certeza que a camada selecionada é a "Borda Color", vá em "Filtros" e procure "Desfocar", depois vá em "Desfocagem Gaussiana", deixei os números 190x190. Ficará assim:
[Tens de ter uma conta e sessão iniciada para poderes visualizar esta imagem]
"-Hmm, bem melhor" Oks, agora que alguns efeitos foram adicionados a nossa imagem. Vamos fazer alguns borrões, para dar um toque especial. Crie uma nova camada chamada "Círculos", pegue o lápis novamente, enxa sua imagem com pontos ( use o 13x13 ) coloque randomicamente por toda imagem ( não cole uns nos outros ), tendo feito isso, vá em "Filtros", procure "Mapear", quando achá-lo procure a penúltima opção: "Tornar Encaixável", clique e ele se fara sozinho, os círculos se multiplicaram? Ótimo, significa que você fez certo ._. Depois de ter encaixado os círculos, desfoque um pouco..15x15. A diferença que essas bolas fazem depois é um pouco baixa, mas depois você perceberá que ficou legal ^^, veja se está assim:
[Tens de ter uma conta e sessão iniciada para poderes visualizar esta imagem]
"-Da pra enchergar uns pontinhos embaçados!" Perfeito, é isso mesmo! Já estamos quase no final ein? Agora vamos fazer alguns efeitos legais, como linhas brilhantes envolta da render. ( Faezr isso no PS chama-se Pen-Tool ), mas aqui no GIMP, vamos usar vetores: ( no PS é isso também, esqueci ._. ), vamos continuar: aperte "B" no teclado, você selecionou o vetor, faça os pontos clicando na imagem, vamos ver se ficou assim: ( Antes disso, selecione o pincel, e selecione um círculo pequeno, que parece um ponto e o preto vai disperçando. o tamanho que quiser, esse vai ser a groçura da linha ), Deixe os pontos mais ou menos assim: ( para fazer uma curva na linha, basta clicar e segurar a linha, você pode puxar para onde quizer ^^ ) Veja:
[Tens de ter uma conta e sessão iniciada para poderes visualizar esta imagem]
Agora a janela do contornar vetor:
[Tens de ter uma conta e sessão iniciada para poderes visualizar esta imagem]
Você pode fazer com que a linha se torne mais interessante, apague certas partes da linha, que estão sobre a render, assim da a impressão que a linha está circundando a render! É um efeito meio tosko ao ser falado, mas vejam o resultado: ( Reparem que eu coloquei mais uma linha no outro lado, minha sugestão é também botar uma linha na arma dando um afeito de "encantada" )
[Tens de ter uma conta e sessão iniciada para poderes visualizar esta imagem]
"-Legal! Fez uma linha que parece brilhar!" É isso mesmo ^^, você pode criar vááááárias dessas linhas, só depende se há espaço pra tal .-. Depois de ver está linha, desfoque-a em 8x8. Olha, já estamos na reta final ._. você pode fazer pequenos brilhos envolta da linha que você fez, use o lápis e use o brush 7x7, faça pinguinhos envolta da linha relusente, sugiro que faça uma camada especial, chamada "Pontos", repita a "Desfocagem Gaussina" 4x4, se for mais que isso não vai ficar muito visivel ok?Veja se ficou assim: ( Se você é dautônico não verá x.x )
[Tens de ter uma conta e sessão iniciada para poderes visualizar esta imagem]
"-Cabo?" Naaaaaada, você só precisa dar uns retoques, são 2 retoques, oque é uma sign que NÃO tem algo escrito, aFs? Não é sign pow ._. Vá a janela principal do GIMP, procure um ícone com um "A", aperte nele, selecione a fonte: ( II, não tenho fonte legal Mura =/, as default são muito toskas ) Baixe então leke ._. [Tens de ter uma conta e sessão iniciada para poderes visualizar este link] O prório site tem um guia de como instalar fontes ( Windows e Linux ), continuando, a minha fonte será a "Alba", minha fonte predileta o/, se você optar por ela também: use o tamanho 18 cor preta, coloque em algum canto onde ela será visível, pra msotrar o que você escreveu, veja só como o meu ta:
[Tens de ter uma conta e sessão iniciada para poderes visualizar esta imagem]
EEE ... quase lá! Vá no canto superior da tela da imagem, e procure a opção "Imagem", veja suas opções, se você acar um "Achatar Imagem" você tem visão normal ^^, clique nele e todas as suas camadas será compressas em uma só! tornando uma imagem cuja única camada se chama "Fundo", tendo feito isso.. Você está pronto pra última fase, depois de achatada, clique com botão direito em qualquer lugar da imagem, procure a opção "Cores" e vá na quarta opção: "Brilho e Contraste" esse recurso dará uma renovada ótima na cor de sua sign! apareçerá uma janela com os controles.. deixe eles assim: Brilho 5_Contraste 33, a cor dará uma revitalizada ótima o/.
Autor: Muratesh.
Dificuldade: Média ( Precisa saber, um certo básico, como, mexer o mouse, e saber ler )
Para começar, criemos uma imagem com seguintes padrões:
[Tens de ter uma conta e sessão iniciada para poderes visualizar esta imagem]
Crie uma camada chamada Borda, não é obrigatório, mas é muito melhor deixar ela o/
[Tens de ter uma conta e sessão iniciada para poderes visualizar esta imagem]
Depois vá no topo da imagem, onde tem a linha de ações que você pode fazer na imagem, veja onde tem escrito "Seleção", clique na 1° opção: "Tudo", certifique-se de que a camada que está selecionada, seja a "Borda", percebeu que quando você clicou em "Tudo", apareceram uns traçinhos andando pelos limites da imagem? Esses traçinhos são chamados de "Moving Ants"( formingas andando ). Depois clique novamente na parte superior da imagem, e selecione a "Seleção", mas agora vamos um pouco mais baixo, terá uma opção chamada "Criar Borda", clique nela, aquele número vai determinar o espessura da borda, EU particulamente bota apenas 1, mas pra que você veja a borda direito, deixe em 2~4 pixels de espessura! Depois de tudo isso vejamos:
[Tens de ter uma conta e sessão iniciada para poderes visualizar esta imagem]
"-Cadê a ação ein?!" Já vem, ser designer de si mesmo é um processo, as vezes lento. Mas continuando: Depois de fazer a borda, vamos colocar um fundo! O fundo pra mim é essencial, ele da a cara da sign, óbvio! Então, para colocar um fundo, vá denovo ao canto superior da imagem, mas agora, clique em "Arquivo", você verá várias opções, pega a "Abrir como camadas", aparecerá uma janela perguntando qual a imagem: ( É bom que seu fundo seja o mesmo tamanho da imagem ao todo *NO caso essa é 400x150*. Meu fundo é esse:
[Tens de ter uma conta e sessão iniciada para poderes visualizar esta imagem]
"-Uau! Que fundo!" Sim, mas continuando. Agora, a render ._. A Render é simplesmente a parte mais importante de uma sign/avatar/userbar, pra quem não sabe, uma render é uma imagem que você coloca sobre outro, gerlamente este é um objeto o/. Repita o processo de "Abrir como camadas", e pegue sua render. A minha é essa:
[Tens de ter uma conta e sessão iniciada para poderes visualizar esta imagem]
"-Legal boa escolha!" Oks, depois de escolher sua render, vamos tratar ela um pouco? Heh, tune up!: Voltando ao canto superior, verá a opção "Filtros", veja as opções dela: Você verá muuuitas opções. Existem traços que facilitam sua procura, eles dividem a categoria de filtro. Procure a opção "Artístico", indo nela, verá mais opções, selecione "Ilustração", abrirá uma pequena janela assim:
[Tens de ter uma conta e sessão iniciada para poderes visualizar esta imagem]
"-Bem, os resultados apareceram já na imagem o/" Assim mesmo que tem que ser ._. Bem a render pode ser trabalhada mais! Duplique a cmada da render, será exatamente igual ( Se não for você é dautônico ._. ), na camada "Cópia de blabla.bla" Vá denovo em "Filtros", dessa vez selecione a opção "Distorções", aparecerá várias opções, selecione a opção "Vento" ( penúltima eu acho ), abrirá uma janela assim:
[Tens de ter uma conta e sessão iniciada para poderes visualizar esta imagem]
"-Mais algo pra fazer na render" Claro, mas não vou entrar nesses detalhes. Agora vamos aos outros efeitos, você não vai deixar sua imagem vazia assim né? Vamos dar alguns efeitos nos cantos, estão tão vazios T.T Pegue o lápis ( janela principal do GIMP ) e crie uma groça linha dos dois lados da imagem ( antes disso, crie uma camada chamada "Borda Color" )e passe esse lápis, use a cor que quiser ( Use com a cor principal da render ^^ ). A minha ta assim:
[Tens de ter uma conta e sessão iniciada para poderes visualizar esta imagem]
"-Ta estranho tosko" Não, não completei ainda, tenha certeza que a camada selecionada é a "Borda Color", vá em "Filtros" e procure "Desfocar", depois vá em "Desfocagem Gaussiana", deixei os números 190x190. Ficará assim:
[Tens de ter uma conta e sessão iniciada para poderes visualizar esta imagem]
"-Hmm, bem melhor" Oks, agora que alguns efeitos foram adicionados a nossa imagem. Vamos fazer alguns borrões, para dar um toque especial. Crie uma nova camada chamada "Círculos", pegue o lápis novamente, enxa sua imagem com pontos ( use o 13x13 ) coloque randomicamente por toda imagem ( não cole uns nos outros ), tendo feito isso, vá em "Filtros", procure "Mapear", quando achá-lo procure a penúltima opção: "Tornar Encaixável", clique e ele se fara sozinho, os círculos se multiplicaram? Ótimo, significa que você fez certo ._. Depois de ter encaixado os círculos, desfoque um pouco..15x15. A diferença que essas bolas fazem depois é um pouco baixa, mas depois você perceberá que ficou legal ^^, veja se está assim:
[Tens de ter uma conta e sessão iniciada para poderes visualizar esta imagem]
"-Da pra enchergar uns pontinhos embaçados!" Perfeito, é isso mesmo! Já estamos quase no final ein? Agora vamos fazer alguns efeitos legais, como linhas brilhantes envolta da render. ( Faezr isso no PS chama-se Pen-Tool ), mas aqui no GIMP, vamos usar vetores: ( no PS é isso também, esqueci ._. ), vamos continuar: aperte "B" no teclado, você selecionou o vetor, faça os pontos clicando na imagem, vamos ver se ficou assim: ( Antes disso, selecione o pincel, e selecione um círculo pequeno, que parece um ponto e o preto vai disperçando. o tamanho que quiser, esse vai ser a groçura da linha ), Deixe os pontos mais ou menos assim: ( para fazer uma curva na linha, basta clicar e segurar a linha, você pode puxar para onde quizer ^^ ) Veja:
[Tens de ter uma conta e sessão iniciada para poderes visualizar esta imagem]
Agora a janela do contornar vetor:
[Tens de ter uma conta e sessão iniciada para poderes visualizar esta imagem]
Você pode fazer com que a linha se torne mais interessante, apague certas partes da linha, que estão sobre a render, assim da a impressão que a linha está circundando a render! É um efeito meio tosko ao ser falado, mas vejam o resultado: ( Reparem que eu coloquei mais uma linha no outro lado, minha sugestão é também botar uma linha na arma dando um afeito de "encantada" )
[Tens de ter uma conta e sessão iniciada para poderes visualizar esta imagem]
"-Legal! Fez uma linha que parece brilhar!" É isso mesmo ^^, você pode criar vááááárias dessas linhas, só depende se há espaço pra tal .-. Depois de ver está linha, desfoque-a em 8x8. Olha, já estamos na reta final ._. você pode fazer pequenos brilhos envolta da linha que você fez, use o lápis e use o brush 7x7, faça pinguinhos envolta da linha relusente, sugiro que faça uma camada especial, chamada "Pontos", repita a "Desfocagem Gaussina" 4x4, se for mais que isso não vai ficar muito visivel ok?Veja se ficou assim: ( Se você é dautônico não verá x.x )
[Tens de ter uma conta e sessão iniciada para poderes visualizar esta imagem]
"-Cabo?" Naaaaaada, você só precisa dar uns retoques, são 2 retoques, oque é uma sign que NÃO tem algo escrito, aFs? Não é sign pow ._. Vá a janela principal do GIMP, procure um ícone com um "A", aperte nele, selecione a fonte: ( II, não tenho fonte legal Mura =/, as default são muito toskas ) Baixe então leke ._. [Tens de ter uma conta e sessão iniciada para poderes visualizar este link] O prório site tem um guia de como instalar fontes ( Windows e Linux ), continuando, a minha fonte será a "Alba", minha fonte predileta o/, se você optar por ela também: use o tamanho 18 cor preta, coloque em algum canto onde ela será visível, pra msotrar o que você escreveu, veja só como o meu ta:
[Tens de ter uma conta e sessão iniciada para poderes visualizar esta imagem]
EEE ... quase lá! Vá no canto superior da tela da imagem, e procure a opção "Imagem", veja suas opções, se você acar um "Achatar Imagem" você tem visão normal ^^, clique nele e todas as suas camadas será compressas em uma só! tornando uma imagem cuja única camada se chama "Fundo", tendo feito isso.. Você está pronto pra última fase, depois de achatada, clique com botão direito em qualquer lugar da imagem, procure a opção "Cores" e vá na quarta opção: "Brilho e Contraste" esse recurso dará uma renovada ótima na cor de sua sign! apareçerá uma janela com os controles.. deixe eles assim: Brilho 5_Contraste 33, a cor dará uma revitalizada ótima o/.

Martins
Coordenação
- Posts : 43
Localização : Niterói - Rio de Janeiro Pixels : 13610
Pixels : 13610 Respeitos : 1
Respeitos : 1
![[Tuto] Criando uma Sign no GIMP[inedito] Empty](https://2img.net/i/empty.gif) Re: [Tuto] Criando uma Sign no GIMP[inedito]
Re: [Tuto] Criando uma Sign no GIMP[inedito]
Nem observei o mesmo nesta área.
Obrigado pelo tutorial, creio que os mesmos do fórum usaram!
![[Tuto] Criando uma Sign no GIMP[inedito] Empty](https://2img.net/i/empty.gif) Re: [Tuto] Criando uma Sign no GIMP[inedito]
Re: [Tuto] Criando uma Sign no GIMP[inedito]
Vou testar esse tutorial. Parece ser bom 

Araripe
Moderação
- Posts : 35
Localização : Vassouras - RJ Pixels : 13512
Pixels : 13512 Respeitos : -1
Respeitos : -1
 Tópicos semelhantes
Tópicos semelhantes» Criando um SET
» [Tutorial] - Criando SWF Própria r65
» New yor sign!
» [Tutorial] Criando Bots pela DB
» Sign in Coringa
» [Tutorial] - Criando SWF Própria r65
» New yor sign!
» [Tutorial] Criando Bots pela DB
» Sign in Coringa
World Pixels :: Design Zone :: Tutoriais
Página 1 de 1
Permissões neste sub-fórum
Não podes responder a tópicos|
|
|








 por
por 


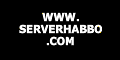





» [SWF] Habbo Free - Atualizada
» (Sugestão)Área Grand Chase Zone
» [Tutorial] - Como fazer Animais Bebês
» Convite (parceria): RPG de futebol - FuteBola
» [Jogo] Contando de 1 a 100 [ Muito Fácil ]
» Super pack phoenix e outros
» Bactéria super-resistente está deixando os médicos apavorados
» PlayStation Vita será 'levemente' mais caro do que o PS3
» Revolocionária... "Micronine Designer-grafico"
» Lelk USB 1.0
» [Divulgação] HabboXp - 24 Hrs - Formulário